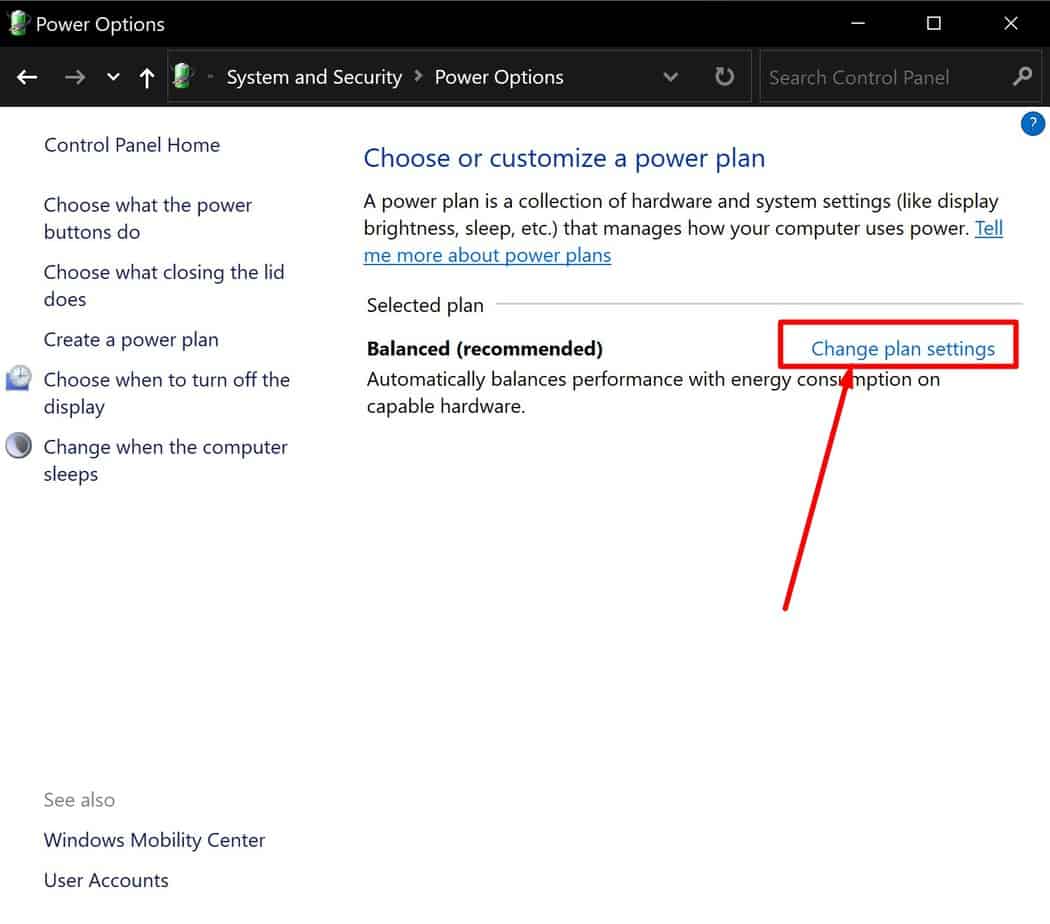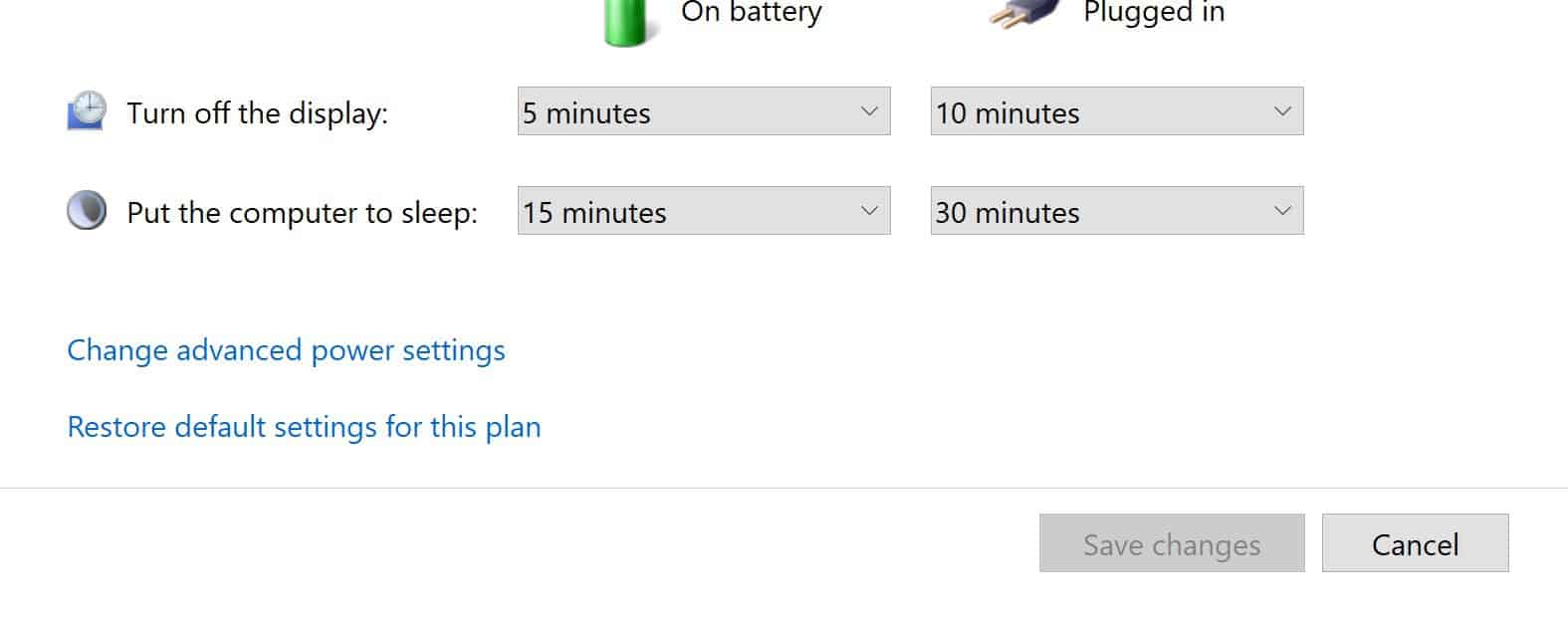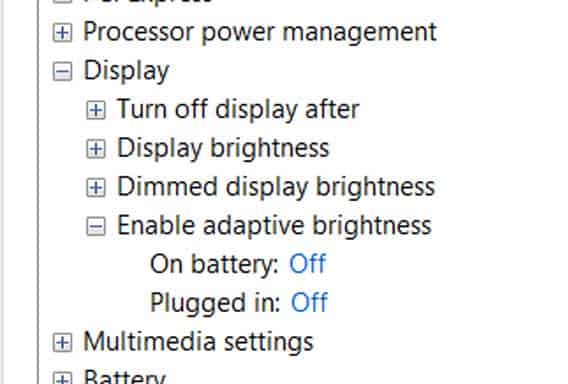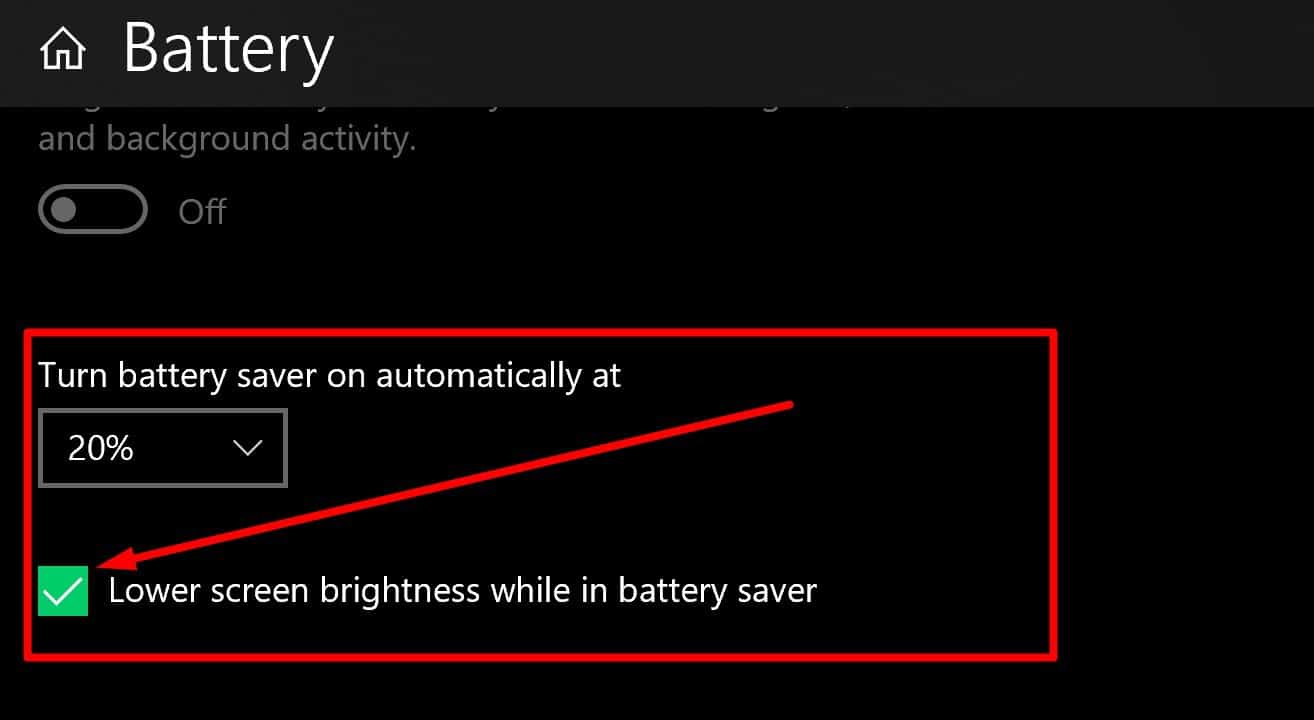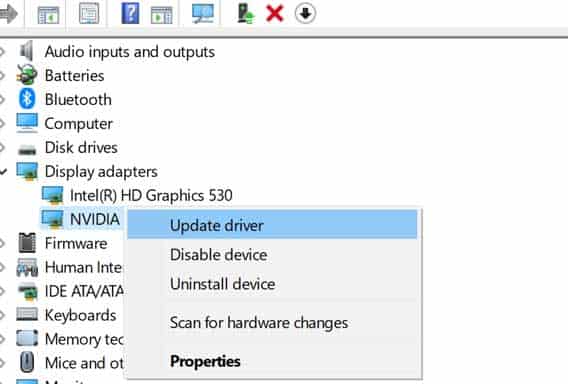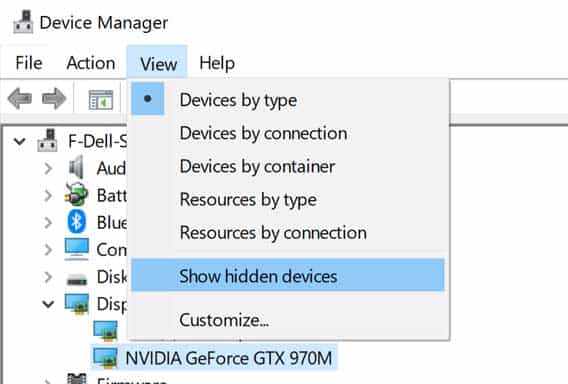Now, let’s discuss a few reasons for this issue along with the solutions.
How to Fix “Laptop Brightness Not Changing”?
If you cannot adjust the brightness level on your laptop, here are a few solutions that might work for you.
Change the Adaptive Brightness
Adaptive brightness is an effective tool in Windows that allows the laptop screen to adjust to the surrounding brightness level automatically. This tool adjusts your brightness so that you have longer battery life. We cannot change the brightness unless we turn this setting off. If the laptop you are using does not have an Ambient Light Sensor, it cannot adjust the brightness according to the surrounding.
For Windows 10:
Please note that you can only find the adaptive brightness feature in Ultimate, Professional, and Enterprise editions of Windows 10.
For Windows 11:
To enable or disable the adaptive brightness, please follow these steps. Another way you can disable the adaptive brightness is from Services. Follow these steps disable it.
Computer on Power-Saving Mode
In some laptops, you cannot change the brightness if it is in power-saving mode. You can change this setting following these steps. If you have “Lower screen brightness when using battery saver” turned on, you cannot change the brightness level when in power-saving mode.
Clean the Monitor Ribbon Cable
If the wire that handles the brightness gets damaged or is dusty, the default settings will set it to 100%. If this is the case, we cannot change the brightness level. You can try to clean the ribbon wire with rubbing alcohol and cotton, or you can use an eraser to clean the tips of the cable. If it does not work, you can replace this wire with any electronics repair shop.
Update Your Windows, Graphics and Monitor Drivers
If the version of windows/driver is outdated, it can have some compatibility issues with some drivers/windows. Updating your drivers and windows will make them perform better. Sometimes, you cannot adjust your brightness slider. this is a graphic issue. So, try updating your graphics driver to fix the problem.
Update Windows
Press the Windows + X key and click on Settings. Go to Windows Update and Security > Windows Update. Click on Check for Updates. Your update will automatically download. You will need to restart your computer to install the updates.
Update Graphic Driver
Press the Windows + X key and click on Device Manager. Expand Display Adapters and right-click your graphic driver. Click on Update driver. Now click on Search automatically for a driver update. Wait for the update to complete
Update Monitor Drivers
Go to Device Manager, click on Monitors. Update Generic PnP Monitors.
Delete Hidden Monitors
Because of some unknown reasons, you will have hidden drivers for some devices, including a monitor. Two drivers controlling one device can cause some irregularities like the problem with brightness level. To remove these hidden drivers, you can follow these steps.
Take out the battery
Since the battery is attached to your laptop, there will always be some current running inside it, even when you shut it down. This small amount of charge holds some data in the capacitors inside your laptops. These small data can be the stopping you from adjusting the brightness. Removing the battery will discharge the capacitors. We can easily remove the battery from some laptops, as the batteries are accessible without opening the insides. Press the power button four to five times before installing the battery to discharge all the capacitors. For these laptops, you can remove the battery for five to ten minutes to fix your brightness issue.
Restart Your Laptop
Sometimes, just restarting your laptop can solve the issue with the brightness. However, depending on the issue, you might have to restart your laptop multiple times for the problem to fix.
Check Your Keyboard
If you are trying to change your brightness and nothing works, check if the keyboard works properly. You can try to change the brightness from the taskbar if your keyboard doesn’t work.
Browser Extensions
If you use extensions that help change the brightness level, check if the night mode is turned on. This mode dims the overall brightness and gives your screen a warm tone. So, make sure you have disabled the extension to increase the brightness.