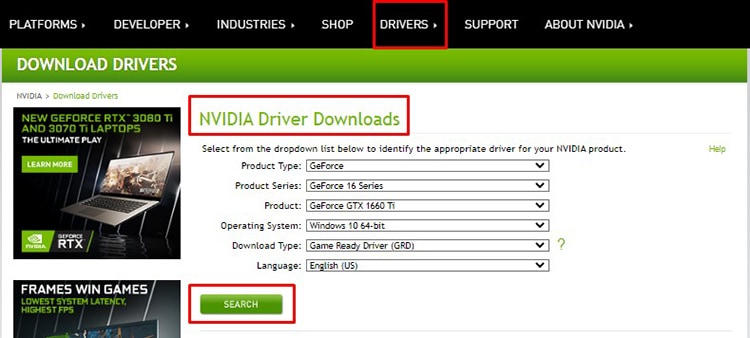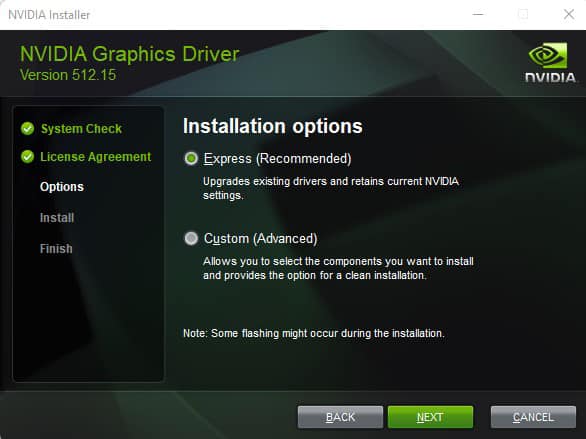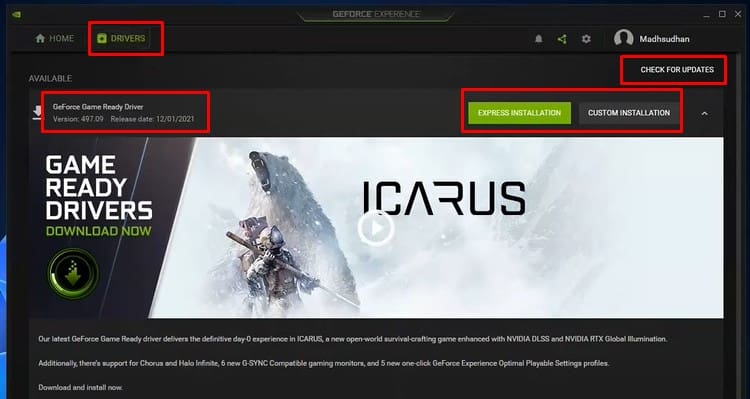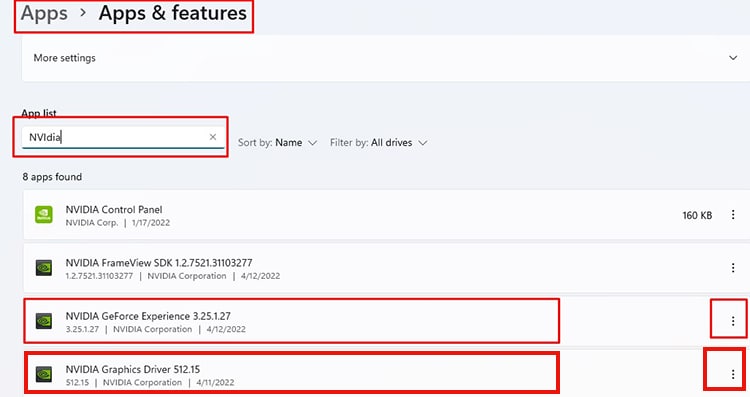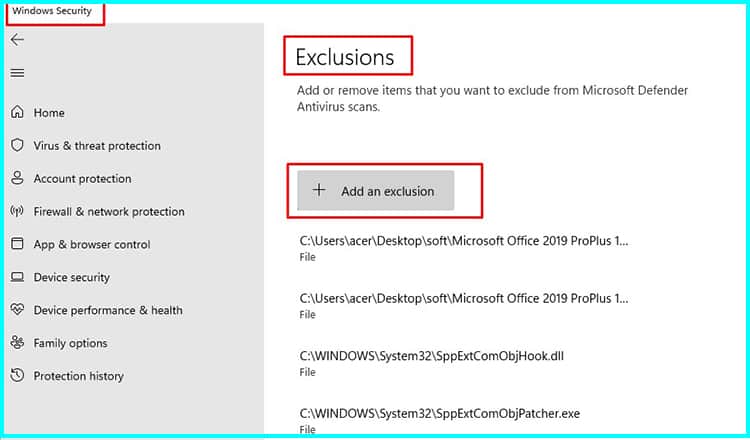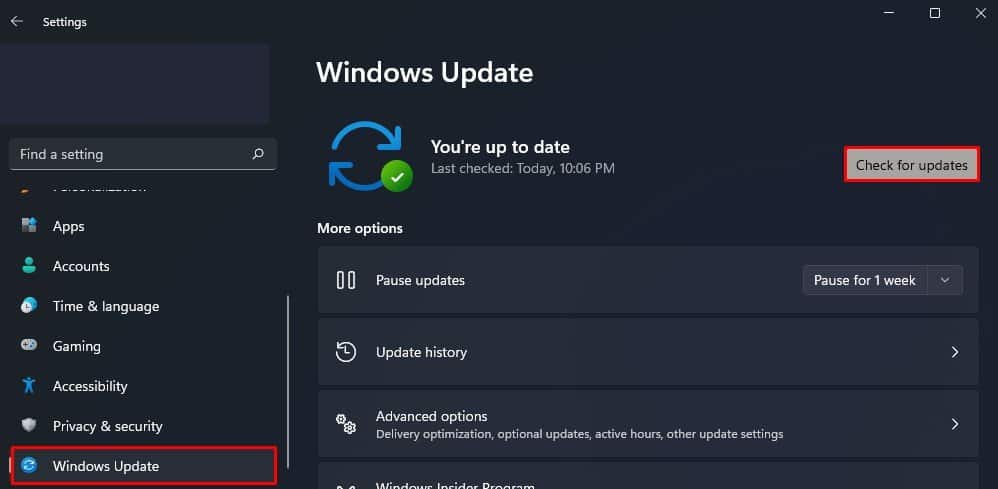These drivers focus on enhancing NVIDIA technologies in the latest games by introducing the newest features. It is widely known to boost NVIDIA DLSS, reduce latency, etc., to get you the best gaming experience. But imagine if you cannot even update to the new game-ready driver version. This issue can affect your gaming drastically. Do not worry, as we can fix the installation issue with some driver reinstall processes and minor checks with your PC.
Causes of “Game Ready Driver Installation Can’t Continue” Error
Fixing “Geforce Game Ready Driver Installation Can’t Continue” Error
We have compiled a list of alternatives for you to try. These alternatives are a hit-or-miss approach, so try each option until the driver is installed.
Close and Reopen the GeForce App
Sometimes closing and reopening the GeForce experience can fix the trick. We know it sounds generic, but some users have reported it to work. Trying it is worth a shot.
Check if Nvidia Supports the Graphics Card
Geforce supports most Nvidia cards; however, the support might already have ended if you are using old Nvidia cards. Please confirm if the company supports the card. Each driver version will list supported cards on the NVIDIA official website.
Check Storage Space
Storage problems hardly seem to be an issue with errors, but not all of us use fancy new laptops. Remember, you need at least roughly around 3GB (2.7 GB exactly) of space cleared up to install the GeForce Experience. If you are using just a low-capacity SSD and have major games installed, even 3 GB space might not be available, we recommend checking just in case.
Manually Install Game Ready Driver
Custom Clean Install Through Geforce App
Reinstall Geforce Experience
Disable Antivirus or any other Malware Service
Try the options stated above before moving on to this alternative. If none of the steps above work, the antivirus or malware program might be interfering with the installation. We first recommend checking the exclusion list of your antivirus program or windows defender and adding Ge force files to that exclusion list. Every antivirus program will have an exclusion list. If it still doesn’t work, We recommend disabling the antivirus and checking if the latest driver gets installed. There are three ways we can go about this.
Check and End Task of Unwanted Program
Update Windows to its Latest Version
Before any update, make sure you are using a legal copy of windows. If yes, please follow the steps below: Press Windows Key and search/select settings.
On windows 11: find Windows Update on the bottom of the left panel and select Check for updates.On windows 10: find the Update & security icon under settings, which will lead to the windows update tab. Once there, select Check for updates.
Should I Use a Studio or Game Ready Drivers?
Many users have a different opinion on the matter. As game-ready drivers are made and tuned for new games, they sometimes lead to crashes. In comparison, they aren’t always tested to the fullest. But there is no doubt that game-ready drivers improve the gaming experience and boost performance. Studio Drivers are made for stability and are more reliable in comparison. They are tailored for people who use creative applications that center around video, photo editing, etc. If you use creative apps every day, we recommend the studio driver. If you are a gamer, go straight to game-ready drivers.